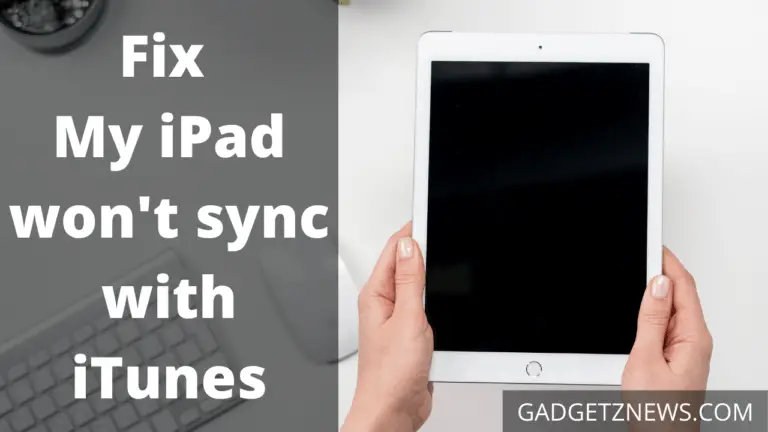Table of Contents
Whenever I connect my Ipad with my laptop, it automatically opens iTunes when it is connected. After that, I can sync whatever I want. But, for the last couple of days, whenever I connected it to the laptop, it starts charging instead of syncing with iTunes, and if I try to sync manually with iTunes, nothing appears in iTunes.
When I researched the cause, it turns out to be a global problem faced by millions of iPad users. So, we have created a guide with all possible solutions aiming to solve this problem. So, Let’s begin,
Fix iPad won’t sync with iTunes
There are multiple factors that might be causing this problem, so let’s look at all the possible solutions you can use to fix this problem.
1. Restart the Wifi router
If you are using the wifi to connect your iPad with your laptop, then it might be possible that your wifi connection is causing the issue as sometimes a problem in the wifi network causes the sync problem. In that case, restart your wifi router or use a different wifi router to fix the issue.
2. Update the Itunes to the latest version
The is a huge possibility that the problem might be caused by the outdated version of iTunes on your laptop. So, first, check the Itunes software version installed on your laptop. If it is not the latest version, then update iTunes to the latest version and restart it. Now, your iTunes will starts working properly.
Donwload: Latest verion of the Itunes
3. Disconnect your iPad and connect it using the USB cable
If you are using the Wifi to connect your iPad with your laptop and it is not working, then try connecting it with the USB cable and see if it works or not. If your iPad starts charging when you connect with your laptop and does not recognize the iPad as an external device, it’s your USB cable that causing the problem. In that case, try to use a different USB cable to connect it with your laptop.
4. Reboot or restart your iPAD
If you have checked your wifi and your USB cable and are still facing the issue, it might be your iPad itself causing the issue. In that case, reboot or restart your iPad before connecting with the laptop and try to connect it after it rebooted. You can also consider resetting your iPad if it does not work but make sure to backup all of your data before resetting it as you will lose all of your data when you reset your iPad.
Steps to reset your iPad:
1. Unlock your iPad and got the Settings app.
2. In the Settings, go to the General > Reset.
3. Now, tap on the erase all content.
4. Enter your Passcode to confirm.
5. Now, you will see a prompt that asks you to enter your Apple id to proceed.
That’s now your iPad will reboot, and everything will reset to the factory default, including your settings and data. You will need to signing again using your Apple id to use the iPad.
Note: Resetting your iPad will remove all the content on it, so make sure to take a backup before resetting.
5. Deauthorize and reauthorize the computer in iTunes
It might be possible that your computer might be causing this problem. In that case, you can deauthorize and reauthorize your computer in iTunes to fix the issue. It is very straightforward to deauthorize and reauthorize a computer in iTunes.
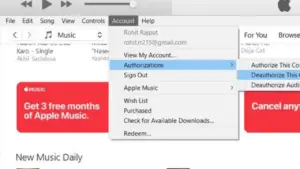
Steps to Deauthorize and Reauthorize the computer in the iTunes
- Open iTunes on your computer.
- Go to the Account option from the menu and select Deauthorize from the drop-down menu.
- Now, you will need to sign in using your apple id to confirm.
- After the Deauthorization is completed, follow the same steps and click on the authorize the computer to proceed.
Now, try to connect your iPad again with your computer and see if it works.
That’s it for this article. If you have any questions or feedback related to the article, then feel free to use the comment section below.
Relevant Reads:
How to Rename Apple iPod and iPod pro
Connect Apple iPod and iPod pro with PS 5 or PS 4

Hi, I’m Rohit. I am a computer engineer, who loves to talk and learn about new technologies.