Table of Contents
Encountering difficulties when signing in to your PSN account on your PS5 can be frustrating because it limits your access to the console’s full functionality. In this article, we will explore various solutions to address the “Unable to Sign In to PS5” issue. This error is often caused by software bugs related to the PSN and associated software, as well as other issues.
What are the potential causes of PSN connectivity issues on your PS5?
1. Server Issues: One common reason for being unable to connect your PS5 to the PSN is server downtime. Sony’s PSN may experience temporary glitches or undergo maintenance, which results in the servers being unavailable. To check if server issues are causing the problem, it’s worth visiting the PSN status page. Sometimes, unexpected circumstances like server overcapacity can also lead to server downtime.
2. Local Network Problems: Another possible cause of connectivity issues on your PS5 is problems within your home network. If your router becomes unresponsive or there’s an issue with your Internet Service Provider, it can prevent your console from connecting to PlayStation servers. Additionally, low bandwidth or a slow connection can affect your ability to connect to the PSN. To identify any network performance issues, you can run a speed test on your PS5.
3. Account Problems: In some cases, difficulty connecting to the PSN on your PS5 may be related to your PSN account. If your account is suspended or banned, you won’t be able to access the PSN. We recommend checking the email linked to your PSN account for any messages from Sony regarding the status of your account. If you can connect to the PSN but can’t play multiplayer games online, it’s possible that your PSN subscription has expired.
4. Wi-Fi Signal Interference: If you’re using your home Wi-Fi for online gaming and experiencing connection problems on your PS5, signal interference may be the cause. To troubleshoot this, try connecting your PS5 directly to the router using an Ethernet cable. If you can connect to the PSN without issues when using an Ethernet connection, it indicates that the Wi-Fi signal is being disrupted. In such cases, you’ll need to troubleshoot your wireless network to improve its performance.
By understanding these potential causes, you can take appropriate steps to resolve the connectivity issues with your PSN account on your PS5.
Let’s dive in and get you back to enjoying your PS5 to its fullest potential. Here are some steps you can take to troubleshoot and resolve the “Unable to Sign In to PS5” issue:
How to Fix PS5 Can’t Sign In to PSN Account?
Troubleshooting PSN Connectivity Issues on PS5:
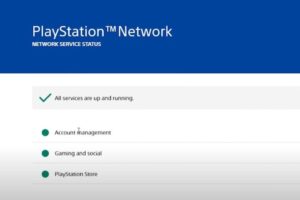
1. Check PlayStation Server Status:
- Visit the PlayStation Network’s Service Status page and select your region to check for server maintenance or other issues.
- If there are ongoing server issues, you may need to wait until Sony resolves them.
2. Switching to Ethernet or an Alternate Wireless Network:
- If possible, connect your PS5 to the router using an Ethernet cable.
- Alternatively, try connecting to a different Wi-Fi network.
- To connect to a new wired or Wi-Fi connection on your PS5, go to Settings on the Home Screen and access Network Settings to Set Up Internet Connection.
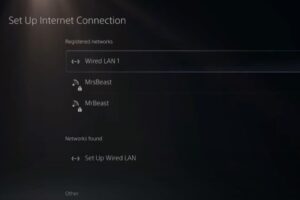
3. Delete and Re-add Registered Network:
- Go to Settings > Network > Settings > Set Up Internet Connection on your PS5.
- Highlight your internet connection, press the Options button, and select Forget.
- Set up your network connection again by selecting the network from the available list.
4. Set Up Automatic Login:
- Access User and Accounts in the Settings Menu.
- Choose Login Settings.
- Enable Automatic Login on PS5.
- This setting will automatically log you into your profile at startup and may resolve the “Network sign-in failed” issue.
5. Reboot PS5:
- Press the PS button, then navigate to the Power icon and select “Restart PS5” to initiate a system restart.
- Once the console restarts, attempt to sign in to the PSN.
Read More:
6. Change to Google DNS:
- Access the Set Up Internet Connection screen on your PS5.
- Select your internet connection and click the Options button.
- Choose Advanced Settings from the menu.
- Navigate to DNS Settings and switch to Manual Configuration.
- Enter the Primary DNS as 8.8.8.8 and the Secondary DNS as 8.8.4.4.
- Save your changes and navigate back to the previous screen.
- Choose “Connection Status” and then select “Test Internet Connection” to verify if the network sign-in error persists.

7. Restart Router or Modem:
- Try restarting your router or modem to resolve any minor network issues.
- If a simple restart doesn’t help, perform a soft reset on your router.
8. Modify the MTU Setting:
- Access the Set Up Internet Connection screen on your PS5 console.
- Choose your internet connection and then press the Options button.
- Select Advanced Settings.
- Choose MTU and set it to Manual.
- Modify the default MTU value by adjusting it from 1500 to either 1473 or 1475.
- Save your changes.
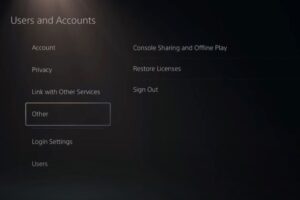
9. Log Out/Log Back In:
- Select your profile picture on the Home Screen and choose the Log Out option.
- Log back into your profile and try signing in to the PSN again.
10. Make Additional Network Changes:
- Go back to the screen for setting up your internet connection on your PS5.
- Ensure that the settings for your registered network are properly configured as follows:
-
- IP Address: Automatic
- DHCP Host Name: Do Not Specify
- Proxy Server: Don’t Use
-
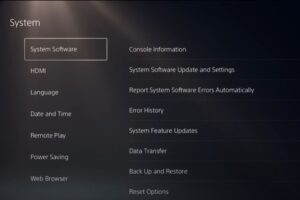
11. Update System Software:
- Open Settings and select System.
- Choose the System Software Update and Settings option.
- Select Update System Software.
- Choose Update Using Internet.
- Select Update Now to install any pending updates.
- If the console is unable to update through the internet, you have the option to update it using a USB connection.
12. Rebuild the PS5 Database:
- Turn off your PS5.
- Connect your DualSense controller to the console using the provided charging cable.
- Boot your PlayStation back up while holding down the Power button until you hear the console beep for the second time.
- Wait for the console to start in Safe Mode.
- Choose the option to Clear Cache and Rebuild Database.
13. Factory Reset PS5 Settings:
- Boot your console into Safe Mode.
- Select Restore Default Settings.
- Restart your console normally and set up your internet connection from scratch.
- Attempt to log in to your console using your PSN login credentials.
If none of the above solutions helps fix the “Network sign-in failed” error on your PS5, you can try using Sony’s Fix & Connect tool to diagnose and troubleshoot connectivity issues with your console. If that doesn’t work, it’s recommended to contact PlayStation Support for further assistance.
Closing Thoughts:
If you’re having trouble signing in to your PS5, don’t worry! There are simple steps you can follow to fix the problem. First, check the server status. Next, troubleshoot any network issues. You can also adjust settings if needed. And if you still need assistance, don’t hesitate to contact PlayStation Support. Soon enough, you’ll be back to enjoying your PS5 to the fullest. Happy gaming!

Hi, I’m Rohit. I am a computer engineer, who loves to talk and learn about new technologies.
