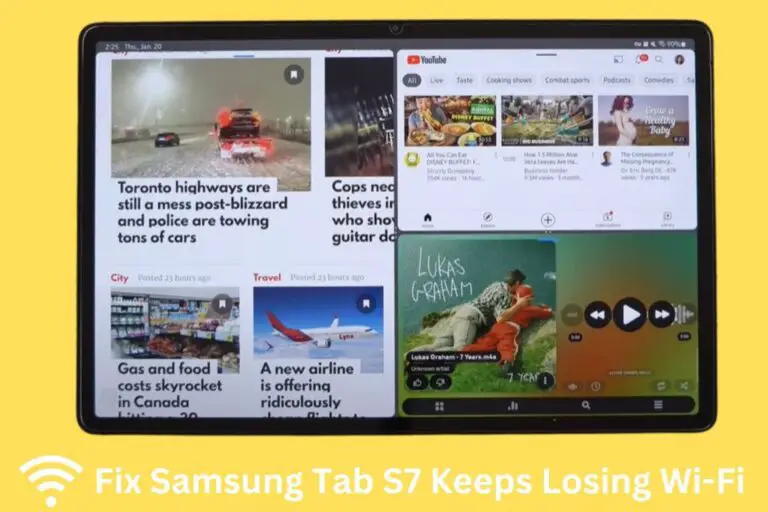In this tutorial, we aim to provide a detailed guide on how to fix Wi-Fi connectivity problems specifically on Samsung Galaxy Tab S7, S7 Plus, and S7 SE devices. Wi-Fi is essential for seamless browsing, streaming, and online gaming. However, just like any other smartphone feature, Wi-Fi can sometimes have issues.
Users may encounter problems such as being unable to connect to Wi-Fi, frequent disconnections or having no internet access despite being connected to Wi-Fi. But there’s no need to worry because every problem has a solution. Here at Tips, we have prepared a troubleshooting guide to help you resolve these Wi-Fi problems on your Samsung Galaxy Tab S7 series devices. The methods described in this guide can also be applied to other Android devices.
How to Fix Samsung Tab S7 Keeps Losing Wi-Fi and Internet issues?
Let’s proceed with the troubleshooting steps:
1. Toggle Airplane Mode: Start by toggling Airplane Mode on your device to stabilize the wireless connections. You can do this by accessing the Notifications bar and tapping the Airplane mode button or by opening the Settings app, navigating to Connections, and enabling/disabling Airplane mode.
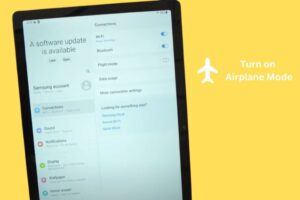
2. Check Other Devices: Verify if other Wi-Fi-enabled devices are working correctly on the same network. If none of the other devices can connect, you may need to contact your service provider. However, if other devices work fine except for the Galaxy Tab S7, continue troubleshooting the Tab.
3. Restart the Wi-Fi Router: If the previous steps didn’t fix the issue, it’s time to check your Wi-Fi router. Restarting the router involves unplugging the power adapter, waiting for a minute, and then plugging it back in. After the restart, see if you can connect your Tab to the Wi-Fi network.
4. Wipe Cache Partition: The cache partition on your Samsung Tab stores temporary files that help optimize system performance. However, over time, these cache files can become corrupted and cause software malfunctions, including Wi-Fi issues. To address this, follow these steps:
- Power off your Tab by pressing and holding the Power button, then selecting Power Off.
- Press and hold the Volume Up button and Power button simultaneously until the Samsung logo appears.
- Release the Power button, but continue holding the Volume Up button until the Android recovery screen appears.
- Use the Volume Down button to navigate to the “Wipe cache partition” option.
- Press the Power button to select it.
- Wait for the process to complete, then highlight the “Reboot system now” option and press the Power button to restart your Tab.
5. Factory Data Reset: If all else fails, you can try performing a factory data reset on your Tab. This will erase all data and settings, restoring it to its original state. Before proceeding, make sure to back up any important data as it will be permanently deleted. To perform a factory data reset:
- Open the Settings app.
- Scroll down and tap on General Management.
- Select Reset, then choose Factory data reset.
- Read the on-screen instructions and confirm the reset process.
6. Restart the Galaxy Tab: If toggling Airplane Mode didn’t resolve the Wi-Fi issue, try restarting your Galaxy Tab. This will help deal with any crashed software or applications that might be interfering with the Wi-Fi connection. Press and hold the Volume Down button and Power button until the Tab restarts.

7. Check Wi-Fi Control History: Some apps on your Tab might be causing frequent Wi-Fi disconnections without your knowledge. You can check the Wi-Fi control history to see which apps are toggling the Wi-Fi connection. Here’s how:
- Open the Settings app.
- Go to Connections > Wi-Fi.
- Tap on the menu icon (three dots) in the top-right corner and choose “Advanced” from the options.
- Look for the Wi-Fi control history option and tap on it to view the list of apps that have toggled the Wi-Fi connection.
- If you find any problematic apps, you can revoke their permission to control Wi-Fi in the App Settings.
Read More:
8. Disable Intelligent Wi-Fi: Intelligent Wi-Fi automatically switches your Tab to mobile data if it detects an unstable Wi-Fi connection. However, this feature can sometimes cause unnecessary disconnections. To disable it:
- Open the Settings app.
- Go to Connections > Wi-Fi.
- Tap on the menu icon (three dots) in the top-right corner and choose the “Advanced” option.
- Find the Intelligent Wi-Fi option and turn off the switch next to “Switch to mobile data“.
9. Try Safe Mode: Boot your Tab into Safe Mode to check if any third-party apps are causing the Wi-Fi disconnection issue. If Wi-Fi works fine in Safe Mode, it may indicate that you have installed an app from an untrusted source or an app that conflicts with the Wi-Fi connection. To enter Safe Mode, press and hold the Volume Down button and Power button, then choose Safe Mode from the Power Off options. Restart the Tab to exit Safe Mode.
10. Reset Network Settings: Resetting the network settings on your Samsung Tab can often fix Wi-Fi-related problems. This will restore all network-related settings to their default values, including saved Wi-Fi passwords, Bluetooth connections, APN settings, VPN configurations, and mobile data settings. Your personal data will not be affected. To reset network settings, go to the Settings app, tap General Management, select Reset, and then choose Reset network settings. Follow the on-screen instructions to proceed.
11. Forget and Reconnect to Wi-Fi: Often, the best solution for Wi-Fi connection issues is to forget the network and reconnect to it. This involves removing the Wi-Fi network from your device’s settings and then adding it again. Open the Settings app, go to Connections > Wi-Fi, tap on the Wi-Fi network, and select Forget. Then, reconnect to the network by selecting it from the available networks.
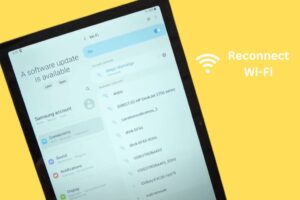
12. Reset Settings: If the previous step didn’t fix the issue, you can try resetting all settings on your Tab. This will restore all settings to their factory defaults, but your personal data will be preserved. Open the Settings app, go to General Management, tap Reset, and then select Reset Settings.
13. Switch to 2.4 GHz Connection: If you’re using a dual-band router, switching to the 2.4 GHz Wi-Fi frequency instead of 5 GHz can improve the connection’s range and stability. You can do this in the router settings or by contacting your Internet Service Provider (ISP).
14. Remove Recently Installed Apps: If you started experiencing Wi-Fi issues after installing specific apps, they could be causing conflicts or interfering with the network connection. Try uninstalling recently installed apps to see if that resolves the problem.
15. Contact Samsung Support: If none of the previous solutions has resolved the Wi-Fi issue on your Galaxy Tab S7, S7 Plus, or S7 SE, it’s recommended to contact Samsung Customer Support for further assistance. They can provide specific guidance or arrange for repair if the Wi-Fi module is found to be damaged.
By following these troubleshooting steps, you can fix common Wi-Fi connectivity issues on your Samsung Galaxy Tab S7 series device. Remember to proceed carefully with each step and make backups when necessary.
Closing Thoughts:
In summary, this tutorial offers solutions for fixing Wi-Fi issues on Samsung Galaxy Tab S7, S7 Plus, and S7 SE. The solutions include toggling Airplane Mode, restarting devices and routers, checking network compatibility, reconnecting to Wi-Fi, trying Safe Mode, resetting network settings, wiping the cache partition, and performing a factory reset. By following these steps, you can resolve common Wi-Fi problems and ensure a stable connection.

Hi, I’m Rohit. I am a computer engineer, who loves to talk and learn about new technologies.