Table of Contents
Zoom has become extremely popular as a platform for virtual meetings, webinars, and online classes. However, like any other software, it is not immune to encountering errors. One notable issue on Zoom is error code 2207. This error can be frustrating for users because it affects their ability to join or host meetings. In this article, we will explore a simple method to resolve Zoom error code 2207.
What is Zoom Error Code 2207?
Zoom is widely popular as a platform for virtual meetings, webinars, and online classes. However, just like any other software, it can have errors. One common problem users face is error code 2207. This error can be frustrating as it prevents users from joining or hosting meetings. In this article, we will discuss a simple method to resolve Zoom error code 2207.
When an error occurs, users may see the following message on their screens:
“Connection Failed. Error Code: 2207. We’re experiencing difficulties in connecting to the server. Please verify your internet connection and attempt again.”
What are the common causes of Zoom Error Code 2207?
The Zoom Error Code 2207 is often caused by issues related to audio and video devices. Here are the main reasons behind this error:
1. Network Issues: Unstable or slow internet connections, network congestion, or connecting to an unsecured Wi-Fi network can trigger Error Code 2207.
2. Firewall Restrictions: Some organizations have firewall restrictions that block Zoom as a security measure, leading to the appearance of this error.
3. Outdated Zoom Client: Using an outdated version of the Zoom client can result in compatibility issues and trigger Error Code 2207.
To resolve Zoom Error Code 2207, you can try different solutions, starting from basic troubleshooting methods to more advanced ones. Let’s discuss each of these solutions in detail.
How to fix Zoom Error Code 2207?
Now that we understand the common causes of Zoom Error Code 2207, let’s go through the steps to resolve it:
Method 1: Check Your Internet Connection
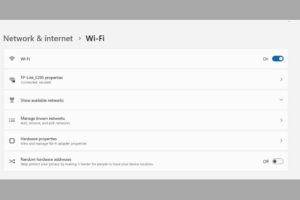
- Test your internet connection on other devices to ensure its stability.
- If the connection is weak, try using a wired connection or reset your router.
Method 2: Check Your Audio and Video Devices
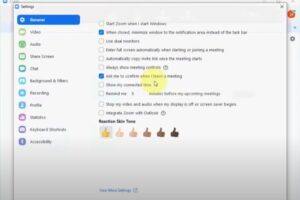
- Verify that your microphone and camera are properly connected to your computer.
- Open the Zoom app and click on the Settings icon (gear icon).
- Go to the Audio or Video tab and ensure the correct devices are selected.
Method 3: Restart Zoom
- Close the Zoom app and any other open applications.
- Restart your computer.
- Launch the Zoom app and see if the error persists.
Method 4: Update Zoom
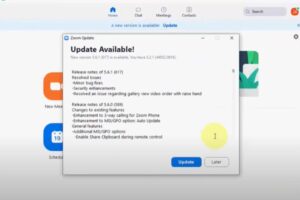
- Open the Zoom app and click on the Settings icon (gear icon).
- Select the “Check for Updates” option to search for available updates.
- If an update is found, click the “Update” button and follow the installation process.
- Restart your computer and open Zoom again.
Read More:
Method 5: Uninstall and Reinstall Zoom
- Uninstall Zoom from your computer.
- Download the latest version of Zoom from the official website.
- Install the new version of Zoom.
- Launch Zoom and check if the error is resolved.
Method 6: Disable Your Firewall
- Click the Start menu and go to Control Panel.
- Open the Control Panel and navigate to System and Security.
- Select Windows Defender Firewall.
- In the Windows Defender Firewall window, turn off the firewall for both public and private networks.
- Save the changes, open Zoom, and see if the error is resolved.
- Remember to re-enable your firewall once the error is fixed.
Method 7: Clear Cache and Cookies
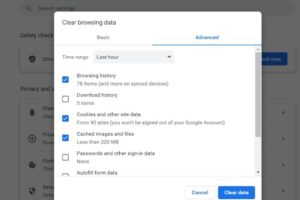
- Open the Zoom app and click on your profile picture or initials.
- Choose Settings from the drop-down menu.
- Go to the Advanced tab in the Settings window.
- Click on the Clear Cache button and confirm your selection.
- Close the Zoom app and any other open applications.
- Restart your computer and open Zoom to check if the error is resolved.
Method 8: Contact Zoom Support
- If none of the above solutions works, visit the Zoom website at zoom.us.
- Click on Support in the top right corner.
- Use the search bar or browse through categories to find a solution.
- If you can’t find a solution, click on Contact Zoom at the bottom of the page.
- Fill in the required information and select the category that best describes your issue.
- Click on Submit to contact Zoom Support.
Note: Remember to re-enable your firewall after resolving the error. Disabling your firewall can leave your computer vulnerable to security threats.
Closing Thoughts:
Encountering error code 2207 on Zoom can be frustrating, but it is a problem that can be resolved. By following these simple steps, you can overcome the error and resume using Zoom seamlessly. Make sure to check your internet connection, update your Zoom client, disable your firewall, clear cache and cookies, and disable your VPN if applicable. If these steps do not resolve the issue, do not hesitate to reach out to Zoom support for further assistance.

Hi, I’m Rohit. I am a computer engineer, who loves to talk and learn about new technologies.
