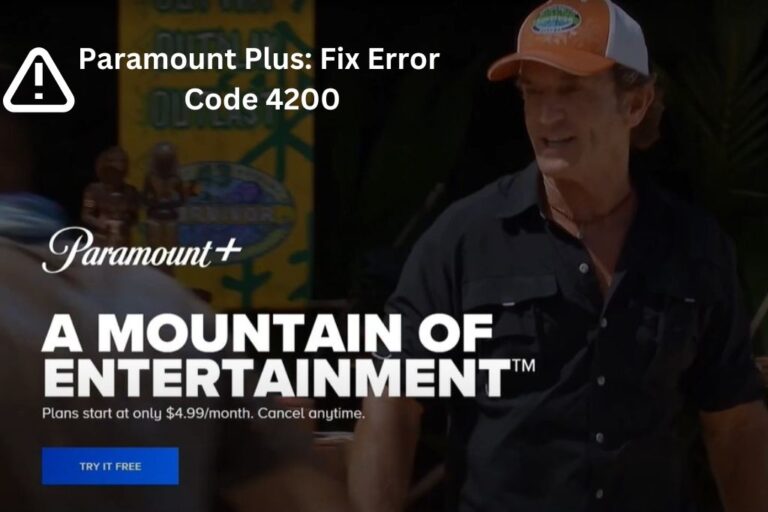Table of Contents
Are you experiencing issues with your streaming platform, such as buffering, loading problems, or error messages related to Paramount Plus? One of the common problems encountered by many users is the Paramount Plus Error Code 4200. Thankfully, there are several steps available to resolve this particular error. If you’re interested in learning how to fix the Paramount Plus Error Code 4200, please continue reading the article.
What Is Paramount Plus Error Code 4200?
The Paramount Plus Error Code 4200 is a common issue that arises when you try to stream content on the Paramount Plus platform. This error usually indicates a problem with your connection or video streaming.
What Causes the Error Code 4200 on Paramount Plus?
The occurrence of Error Code 4200 on Paramount Plus indicates an interruption in the data stream to or from the server. What could be causing this interruption? Let’s explore the possible factors below.
1. Outdated Application: If you’re using the Paramount Plus application on your mobile device, it’s possible that you have an outdated version installed. To address this, follow the steps below to ensure you have the latest version of the app on your device.
2. Outdated Device Firmware: Outdated firmware on your device can cause network or authentication issues, leading to Error Code 4200. To resolve this, it’s recommended to update the firmware of your device to the latest available version.
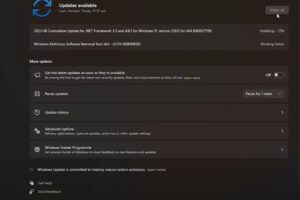
3. Paramount Server Issue: Temporary server maintenance or server-related problems on Paramount’s end can result in Error Code 4200. To rule out server issues, follow the steps provided below to confirm that the problem doesn’t lie with Paramount’s servers.
- Check for Service Alerts: Visit the Paramount Plus website or their official social media accounts to see if there are any ongoing service alerts or announcements regarding server maintenance or disruptions. This can help determine if the error is due to a server issue.
- Contact Customer Support: If there are no reported service alerts and you’re still experiencing Error Code 4200, reach out to Paramount Plus customer support. They can provide you with more information about any server-related problems and assist you in resolving the issue.
4. Login Authentication Issue: In some cases, login authentication may not process correctly, leading to streaming issues and the occurrence of Error Code 4200. To address this, log out of your account, clear cache and cookies, and then log back in to establish a fresh session.
5. Outdated Browser: If you’re streaming Paramount content through a web browser, using an outdated browser version may trigger Error Code 4200. To resolve this, simply update your browser to the latest version available.
6. Adblockers/Extensions: Certain ad blockers and extensions can interfere with the streaming connection and trigger Error Code 4200. Temporarily disabling these ad blockers or extensions can help determine if they’re causing the interruption.
Once you understand the underlying reasons for the error, you can proceed with implementing the appropriate solutions as mentioned below.
Read More:
How to Fix Paramount Plus Error Code 4200?
To fix the Paramount Plus Error Code 4200 on your device, try the following solutions:
Solution 1: Restart your Browser & PC
- Close the browser and any background processes.
- Open the browser again and check if you can access Paramount Plus without any issues.
- If the problem persists, restart your computer.
- Press the Windows key + D to go to the Desktop.
- Hold the Alt + F4 keys and click on Restart.
- Launch the streaming service again to see if the error still occurs.
Solution 2: Select the Video Again
- Choose the video again on Paramount Plus.
- This can resolve minor internet connection problems or interrupted downloads that caused the error code.
- Avoid restarting your device or router after selecting the video, as it may worsen the connection.
Solution 3: Check Paramount Server Status
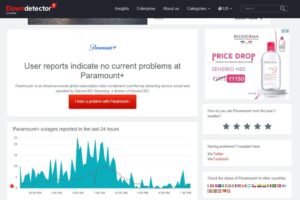
- Log into your account and visit the “Down detector Server Status” page for Paramount Plus.
- Check the current server status and any ongoing problems.
- If server issues are listed, contact the Paramount support team for assistance.
Solution 4: Reboot your Router
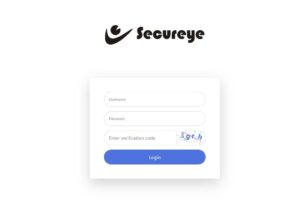
- Restarting the router can reset the connection and improve network performance.
- Check for available software updates in the router’s settings and install them if needed.
- Locate the ON/OFF button on the back of your router and press it to turn off the router.
- Disconnect the power cable and wait a few minutes to drain the power from the capacitors.
- Reconnect the power cable to restore power and turn on your device.
- Wait for the network connection to be established, then check if you can connect to Paramount Plus without errors.
Solution 5: Update your Browser
- Open your browser (e.g., Google Chrome).
- Click on the three-dotted icon in the top-right corner.
- Select “Settings” from the menu.
- If Chrome updates automatically, click on the “Relaunch” button.
- If an update is available, click on the “Update” option to install it.
Solution 6: Clear Browser Cache
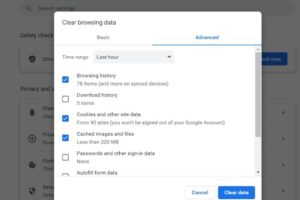
- Open your web browser.
- Click on the three-dotted icon in the top-right corner.
- Select “More tools” and then “Clear browsing data…”
- Choose the time range and select “All time” if available.
- Follow the prompts to clear the cache.
By following these solutions, you should be able to fix the Paramount Plus Error Code 4200.
Closing Thoughts:
We have reached the end of our discussion on the Paramount Plus Error Code 4200. Give the solutions provided in the article a try. These solutions are applicable to different devices, so you can use them no matter what device you have.
We hope our guide helps you out. Follow the solutions carefully and enjoy uninterrupted streaming on Paramount Plus without any error codes.

Hi, I’m Rohit. I am a computer engineer, who loves to talk and learn about new technologies.