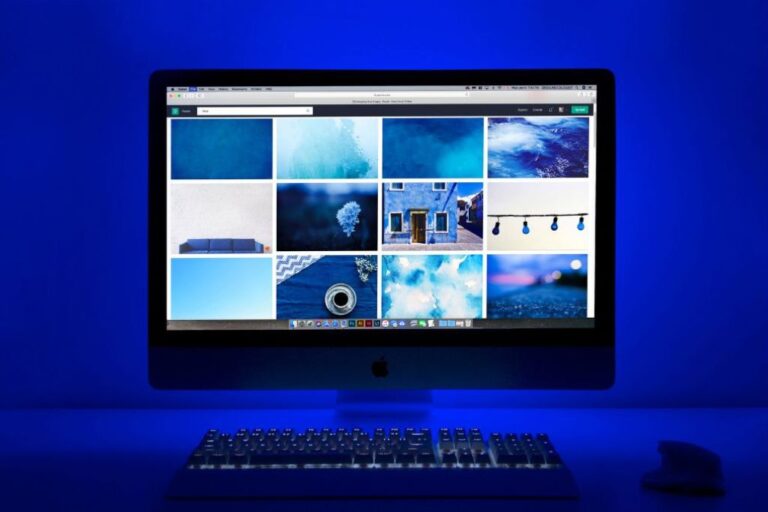Table of Contents
Error code 232404 often shows up when you try to play a video on a website or video player. The error message usually says: “Error loading media: File could not be played” or “This video file cannot be played. (Error code: 232404).”
No need to worry if you come across this error. We’re here to help! In this article, we’ll explain why you might see error code 232404 and provide you with some easy fixes to get back to enjoying your favourite videos.
What are the possible reasons behind error code 232404?
Error code 232404 is usually caused by problems with the streaming service you’re using through your web browser. Here are some common causes for encountering this error:
1. Connection problems: If your internet connection is weak or disrupted, you may see error code 232404.
2. Browser issues: Problems with your browser can trigger this error. It could be because of a buildup of cache or the presence of faulty extensions.
3. Geolocation restrictions: If the streaming service is not available in your location, you may encounter this error. Some services have restrictions on certain regions.
4. Problematic video file: If the video file you’re trying to stream is damaged or corrupted, it can result in error code 232404. You may need to find an alternative source or contact the service provider for help.
5. Server problems: The streaming service itself might be experiencing server issues, leading to error code 232404. In such cases, the problem is on their end, and you can try again later.
6. Ad blocker interference: Certain streaming services may not work properly if you have an ad blocker enabled in your browser. Temporarily disabling the ad blocker or allowing the streaming service domain could fix the issue.
Understanding these possible causes can help you troubleshoot and fix error code 232404 when you come across it.
How to Fixes for Error Code 232404?
Now, let’s take a look at the steps to fix error code 232404.
1. Clear browser cache and cookies:
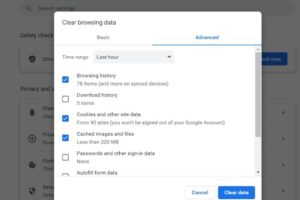
- Click on the three dots located at the right corner of the browser.
- From the drop-down menu, select “More Tools” and then choose “Clear Browsing Data“.
- In the options, make sure to select both “Cached images and files” and “Cookies and other site data“.
- Select the time range for which you want to clear the data.
- Finally, click on “Clear Data” to remove the selected browsing data from your browser.
2. Check firewall and antivirus settings:
Firewall:
- Visit Control Panel on your computer.
- Click on “System and Security” and then select “Windows Defender Firewall“.
- Check whether the firewall is turned on or off.
- Verify if there are any specific rules set up for your browser or the website you’re having trouble accessing.
Antivirus:
- Visit Control Panel on your computer.
- Select “System and Security” and choose “Security and Maintenance“.
- Look for a section related to antivirus or security software.
- Check if the antivirus software is turned on or off.
- Verify if there are any specific rules set up for your browser or the website you’re having trouble accessing.
3. Update Adobe Flash Player:
- Visit the Adobe Flash Player website at https://get.adobe.com/flashplayer/.
- On the webpage, click the “Check Now” button to verify the latest version.
- If an update is available, install it.
- After the installation is complete, restart your browser to apply the changes.
4. Disable hardware acceleration:
- Click on the three dots located at the right corner of the browser.
- Select “Settings” from the drop-down menu.
- Scroll down to find the “Advanced” section.
- Under the “System” section, look for the option “Use hardware acceleration when available“.
- Turn off the switch next to “Use hardware acceleration when available“.
- Restart your browser to check if the issue has been resolved.
- If disabling hardware acceleration resolves the issue, you can consider re-enabling it later unless it causes further problems.
5. Disable extensions:
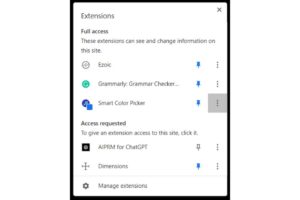
- Click on the three dots located at the right corner of the browser.
- Select “More Tools” and then “Extensions” from the drop-down menu.
- You will see a list of installed extensions. Toggle off the switch to disable the extension.
6. Reinstall Chrome:
Windows:
- Visit the Control Panel on your computer.
- Select “Programs” or “Programs and Features“.
- Find Google Chrome in the list of installed programs.
- Click on Google Chrome and choose the “Uninstall” option.
- Follow the on-screen steps to complete the uninstallation process.
Mac:
- Open the “Applications” folder on your Mac.
- Find Google Chrome in the list of applications.
- Drag Google Chrome to the Trash.
- Right-click on the Trash icon and select “Empty Trash” to permanently remove Google Chrome from your Mac.
7. Reset Chrome:
- Click on the three dots located at the right corner of the browser.
- Select “Settings” from the drop-down menu.
- Scroll down to find the “Advanced” section.
- Further, scroll down within the “Advanced” section and click on “Reset and clean up“.
- Choose “Reset settings to their original defaults“.
- Confirm the reset by clicking on the appropriate button.
- Restart your browser and check if the issue has been resolved.
8. Try Incognito mode:
- Click on the three dots located at the right corner of the browser.
- Select “New incognito window” from the drop-down menu.
- In the Incognito mode, try to reproduce the issue you were experiencing.
- If the problem does not occur in Incognito mode, it is likely caused by an extension, cache, or setting. Proceed to step 5.
- If the issue still occurs in Incognito mode, the problem may be related to the website or your internet connection.
After uninstalling Google Chrome, you can restart your browser to check if the issue has been resolved.
If none of these steps resolves Error Code 232404, you may need to contact the software or application vendor for further assistance.
Closing Thoughts:
If you still see Error Code 232404 even after trying the steps mentioned in this article, it’s a good idea to contact the software or application vendor for help. Alternatively, you can seek assistance from a professional. Resolving Error Code 232404 can be a simple process with the right guidance and information, saving you time and frustration in the long run.

Hi, I’m Rohit. I am a computer engineer, who loves to talk and learn about new technologies.